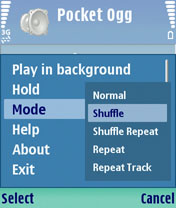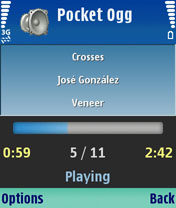گل من گلی
در این وبلاگ همه چیز هست.اگه برنامه یا تم یا بازی یا هرچیز دیگری خواستید تو نظرات بنویسید تا در کمتر از سه روز روی وبلاگ باشهگل من گلی
در این وبلاگ همه چیز هست.اگه برنامه یا تم یا بازی یا هرچیز دیگری خواستید تو نظرات بنویسید تا در کمتر از سه روز روی وبلاگ باشهSCREEN2EXE 1.1
سلام - اول می خواستم یک ابهامی رو که ممکنه برای بعضی از بازدید کننده های محترم ایجاد بشه رو رفع کنم بعد برم سراغ توضیح این نرم افزار . من ٪ ۹۹ نرم افزار های این وبلاگ و نیز وبلاگ دوم برگرفته از منابع و سایت های خارجی و لاتین می باشد و به هیچ وجه کپی برداری از سایت های داخلی نشده است و فقط ۲ یا ۳ برنامه از سایت های داخلی در این وبلاگ می توانید پیدا کنید . حتی در برخی مواقع اتفاق افتاده که من نرم افزاری رو گذاشتم و حدود ا پس از یک تا دو روز در سایت های بزرگ داخلی هم اون نرم افزار قرار گرفته است - اما این که من چرا دیر به دیر آپدیت می کنم اینه که تقریبا محتوای همه نرم افزار ها یکی هستش مثلا ممکنه هر دو سه روز یک بار نرم افزار های تبدیل کننده فایل های تصویری با نام های مختلف رو اینترنت منتشر شود که همه آن ها یک کارایی را دارند و فقط در نام با هم متفاوت اند پس من از بین این نرم افزار ها یکی رو که از هر نظر بهتر از بقیه باشه رو می گذارم نه این که هر روز بیام یکی یکی این تیپ نرم افزار ها رو قرار بدم و همچین تعداد نرم افزار های کم حجم زیاد نیست - حالا بریم سراغ این نرم افزار SCREEN2EXE 1.1
این نرم افزار رایگان کارش اینه که از کار هایی که دارید انجام می دید فیلم می گیره همچنین می توانید از میکروفن هم در حین کار استفاده کنید و نهایت فیلم گرفته شده رو با فرمت EXE ذخیره کنید درواقع این نرم افزار به درد ساخت فیلم های آموزشی با حجم نهایی کم می باشد

 دانلود حجم: ۴۲۸ کیلوبایت کرک : لازم نداره
دانلود حجم: ۴۲۸ کیلوبایت کرک : لازم نداره
منبع : http://screen-record.com
Apollo 3GP Video Converter v2.4.0
با کمک این نرم افزار به راحتی می توان فایل های 3GP را به فرمت های DivX,XviD,AVI,Div,WMV,MPG,MPEG,ASF,RM,RMVB,MOV,ASX,SVCD,VCD تبدیل کرد با کیفیت بالا و سرعت زیاد و... البته این رو بگم این نرم افزار رو خودم تست نکردم ولی به گفته سایت مرجع دارای این قابلیت می باشه تا با سرعت بالا و کیفیت عالی به فرمت های ذکر شده 3GP رو تبدیل کنه
منبع :http://www.alltomp4.com

 دانلود Name: http://www.bestprogram1.tk
دانلود Name: http://www.bestprogram1.tk
سریال : 00A87D2C-9A25352A-27A79B28-148758B0-0A399E72-D50C5280-25767546-D26DA272
Smart Protector Pro v7.1
با کمک این نرم افزار کم حجم هیچ ردی از خودتون تو اینترنت نگذارید . از این که کدوم سایت ها رفتید و ... - این نرم افزار با یک کلید ترکیبی که خودتون تعیین می کنید مثل Ctrl + Alt + Z به راحتی و سریع اطلاعات کوکی ویندوز رو پاک می کنه و آدرس تمام سایت هایی رو که رفتید رو پاک می کند و اگر یکی از این سایت هایی رو که دیدن کردید رو به عنوان هوم پیج خودتون اگر قرار داده باشید هم پاک می کنه و به حالت پیش فرض برمی گرداند و ...

ایجاد نسخه پشتیبان با یک تیرانوساروس رکس
نرم افزار پشتیبان گیر MozBackup فقط از محصولات خود نسخه پشتیبان می گیرد و با نگهبان خشمگین و قرمز رنگ خود ایجاد محیط امنی برای فایل هی پشتیبان ایجاد می کند. شما می تونین از هر چی بکاپ بگیرید از Email های خودتون که با نرم افزار موزیلا فرستاده شده تا سایت هایی که رفتید و زیارت کردین رو در خودش جا می ده.نسخه های قابل پشتیبانی توسط این نرم افزار
· Firefox 1.0 - 2.0
· Thunderbird 1.0 - 2.0
· SeaMonkey 1.0a - 1.1
· Mozilla Suite 1.7 - 1.7.x
· Netscape 7.x.
 نرم افزاره MozBackup رو با حجم962.15 کیلوبایت از اینجا دانلود کنید
نرم افزاره MozBackup رو با حجم962.15 کیلوبایت از اینجا دانلود کنید
تو این قسمت میتونی نرم افزارهای کمتر از 1 مگابایت رو دانلود کنی
» Download : FreeRAMنرم افزار قدرتمندی برای پاکسازی و بهینه سازی فضای رم هست که از نسخه های مختلف ویندوز بجز ویستا پشتیبانی میکنه - 493 KB » Download : Rabbit Dream 1.1
بازی کم حجم کودکانه که بسیار جالب و سرکاری به نظر میرسه - 1112 KB » Download : ViPlay 2.09
نرم افزاری برای اجرای فایلهای تصویری با قابلیت ایجاد لیست پخش و پشتیبانی از DVD و امکان بزرگنمایی دیجیتال تصاویر. این نرم افزار از قابلیت تعویض پوسته هم پشتیبانی میکنه و اینکه کاملا رایگان هستش - 720 KB » Download : Font Frenzy 1.0
نرم افزاری برای نمایش فونتهای موجود در ویندوز که امکاناتی نظیر نمایش , حذف و اضافه کردن فونتها رو هم در اختیار کاربرانش قرار میده - 481 KB » Download : StorURL 2.5.6
نرم افزاری برای ذخیره آدرس های اینترنتی مهم و پر کاربرد شما با قابلیت دسته بندی و دسترسی سریع - 476 KB » Download : GiPo@WindowManager v3.1
نرم افزاری هستش برای ساماندهی به پنجره های در حال اجرا در محیط ویندوز به کمک این نرم افزار میتونید پنجره ها رو مخفی کنید و حتی از Taskbar حذف کنید بدون اینکه بسته بشن! - 157 KB » Download : PC Auto Shutdown 3.1
نرم افزاری هستش که میتونید باهاش به راحتی سیستم رو بطور خودکار خاموش , standby و hibernate و یا reboot کنید! - 937 KB » Download : Winamp Skin Maker 1.2
نرم افزاری هستش که میتونید باهاش برای نرم افزار WinAmp پوسته یا همون Skin طراحی کنید - 196 KB » Download : Soroush-Soft AC Hacker V2.1
نرم افزاری هستش برای هک کردن User name و password اکانتهای Dialup برای دسترسی به اینترنت رایگان! - 984 KB » Download : FileRecoveryAngel 1.15
این نرم افزار به شما کمک میکنه فایلهایی رو که اشتباها پاک کردید و یا در اثر حملات ویروسی و... از بین رفتند رو بازیابی کنید - 775KB
نرم افزار ۳۲۵۰
سلام
دوستان لطف کنند از دیگر صفحات وبلاگ هم دیدن فرمایند و در صورتی که می خواهند از آپ دیت شدن وبلاگ با خبر بشوند در خبرنامه عضو شوند - با تشکر
امروز می خوام چند تا نرم افزار و یک بازی برای موبایل Nokia 3250 براتون معرفی کنم

۱- Pocket Ogg v1.0
پخش فایل های ogg با کمک این نرم افزار ( ogg از فرمت هایی معروف صوتی است که کیفیت فایل های Mp3 با حجم کمتر ی را دارا می باشد )
لینک دانلود حجم: ۱۶۷ کیلوبایت Note : این نرم افزار و بازی سوپر ماریو رایگان نمی باشند! نیاز به سریال دارند
۲- Super GoBoy v1.2
بازی معروف سوپر ماریو
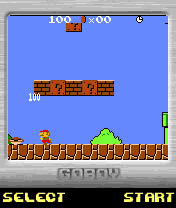

لینک دانلود حجم : ۲۶۶ کیلوبایت
معرفی گوشی نوکیاN77
نوکیا، گوشی N77 را از سری گوشیهای مالتیمدیا (N سری) در نمایشگاه 3GSM بارسلون معرفی کرد.
به گزارش بخش خبراز فناوران، نوکیا برای ارتقای کارایی گوشیهای سری N، امکان پخش برنامههای تلویزیونی را به طور زنده روی N77 فراهم کرده است.
با اضافه شدن دستگاه DVB-H به گوشیهای سری N نوکیا، اپراتورهای تلفنهمراه، گزینههای بیشتری برای جذب مشترکان پیدا میکنند زیرا میتوانند پلاتفورم تلویزیون موبایل را روی گوشیها توسعه دهند.
N77 نوکیا یک تلویزیون خانگی را به کاربران ارایه میدهد. که دارای دکمههای اختصاصی TV برای برقراری دسترسی مستقیم به برنامههای تلویزیونی از طریق تکنولوژی DVB-H است.
حتی شما میتوانید روی گوشی خود Reminder بگذارید تا در زمان شروع پخش یک برنامه، شما را آگاه کند و همچنین آخرین کانالی که شما مشاهده کردهاید را پس از روشنکردن مجدد، نمایش دهد.
با استفاده از برنامه Program Guide در نرمافزار TV، کاربران میتوانند اطلاعات برنامههای تلویزیونی را تا 7 روز آینده مشاهده کنند.
N77 نوکیا به علت داشتن حافظه 2 گیگابایتی و بلندگوهای استریو به سیستم پخش موسیقی قوی مجهز است که قابلیت ذخیرهسازی 1500 آهنگ را به کاربر میدهد. این گوشی همچنین از فایلهای WMA, MP3 و AAC نیز پشتیبانی
میکند.
از دیگر امکانات N77 میتوان به دوربین 2 مگاپیکسلی و پشتیانی از شبکه 3 بانده 3G/EDGE/GSM اشاره کرد.
N77 نوکیا مبتنی بر سیستمعامل (S60 3RD) Symbian بوده و در سه ماهه دوم سال 2007 با قیمت 370 دلار به بازار عرضه میشود.

نظر یادتون نره!!!
Flower theme For nokia S60V3
Flower 1
به شما پیشنهاد می کنم که این تم را با وضوح 98% دانلود کنید.از سری جاهایی که این بار روی آنها کار کردم آیکن ها بود.این آیکن ها بسیار با کیفیت هستند و به صورت فایل PNG بودند و من با استفاده از ADOBE illustrator آنها را برای تم انتخاب کردم.در عکس آیکن ها رو مشاهده می کنید که امیدوارم مورد پسند شما عزیزان قرار گیرد.
از سری مشخصات دیگر این تم :
-سالم بودن قسمت آنتن و باتری
-همراه داشتن ringtone و زنگ sms
-داشتن یک ساعت بسیار حرفه ای و دقیق در حد نشان دادن دقیقه ها
-واضح بودن ساعت دیجیتال و مجزا بودن اعداد
 قابل نصب روی:
قابل نصب روی:
نوکیا :
3250/5500/E50/E60/E61
E62/E70/N71/N73/N75/N80
N80 IE/N91/N91 8GB/N92/N93/N95
Jar Resizer For All Mobiles
Jar Resizer
حتما تاکنون بارها و بارها شده که برنامه یا بازی جاوایی را به محض نصب و اجرا در گوشی خود پاک نموده اید . دلیل اینکار هم حتما عدم اجرای برنامه یا بازی جاوا به صورت تمام صفحه در گوشی شما بود . برنامه ای که هم اکنون در اختیار شماست تمام این مشکلات را رفع خواهد نمود . شما با این برنامه ظرف مدت کمتر از 4 ثانیه می توانید اندازه صفحه نمایش برنامه یا بازی جاوای مورد نظر خود را به اندازه دلخواه تغییر دهید .
ویژگی های برنامه :
- رایگان بودن برنامه
- حجم فوق العاده کم برنامه
- استفاده آسان و سریع از برنامه
- تبدیل فایلهای جاوا ظرف مدت کمتر از 4 ثانیه
- تبدیل فایل انتخابی به فایلی با صفحه نمایش دلخواه ( جایگزین کردن )
معرفی یک مرورگر جدید صفحات وب بدون هیچ اثر ردپایی
یک مرورگر اینترنتی تازه که هیچ ردی از رفت و آمد کاربرانش را در رایانه به جای نمیگذارد عرضه شد. بهگزارش پایگاه اینترنتی "بی بیسی" پس از آنکه مرورگر براوزار ( (Browzarبسته میشود، به صورت خودکار همه سوابق صفحاتی که کاربرش به آنها سر زده است را پاک میکند. بسیاری از مرورگرها، از جمله اینترنت اکسپلورر مایکروسافت و سفری ( (Safariساخت شرکت اپل به کاربران امکان میدهند به صورت دستی این کار را انجام دهند. سازندگان این نرم افزار میگویند این امکان برای کسانی که از رایانههای محل کار یا اماکن عمومی برای مرور اینترنت استفاده میکنند و می خواهند اطلاعات شخصی شان محفوظ بماند، مفید خواهد بود. در همین حال برخی از کارشناسان میگویند نقطه ضعفهایی را در این مرورگر شناسایی کرده اند. این مرورگر همچون پوستهای بر روی اینترنت اکسپلورر عمل میکند و به این وسیله ضمن تغییر ظاهر آن برخی از عملکردهای آن را نیز دگرگون میکند. برخی از نسخههای اینترنت اکسپلورر دارای ضعفهای امنیتی هستند که رایانهها را نسبت به حملات اینترنتی و ویروسها و کرمهای رایانهای بی دفاع میکند. مرورگر تازه مدعی حفاظت در برابر این حملات نشده است. کاربران در صورت استفاده از این مرورگر، همچنان باید برای حفاظت رایانههای خود از آنتی ویروسها استفاده کنند.
قطع کردن صدای تیک در ویندوز
حتما تا به حال متوجه شده اید که صدای تیک ویندوز همه جا در کنار گوشتان قرار دارد! این صدا را می توانید برای همیشه قطع کنید. برای این کار به روش زیر عمل کنید :
به Control Panel بروید و روی Sound And Audio Devices کلیک کنید. به سربرگ Sound بروید و آن پایین در بخش Program Events روی Start Navigation کلیک نمایید. (در فهرست آن را جستجو کنید)
حال در فهرست Sound ، اولین گزینه ، یعنی None را انتخاب کنیید و روی Apply کلیک کنید تا صدای تیک برای همیشه قطع شود
نمایش دادن آیکون کنترل صدا در نوار تکلیف
شما می توانید قابلیت کم و زیاد کردن ادوات صوتی خود را با استفاده از یک آیکون میانبر در نوار تکلیف تان انجام دهید. با قرار دادن آیکون کنترل صدا در نوار تکلیف، دیگر لازم نیست برای کم و زیاد کردن صدا به ادوات صوتی در کنترل پانل بروید. برای انجام این کار مراحل زیر را دنبال کنید. به Control Panel ویندوز خود بروید، بر روی آیکون Sound And Audio Devices کلیک کنید حال به سربرگ Sound بروید و مربع کنار گزینه Place Volume icon in the Taskbar را تیک بزنید و Ok را بزنید.
توجه : اگر بخواهید آیکون تنظیم صدا را از نوار تکلیف حذف کنید باید تیک مربع را بردارید.
نرم افزاری برای بازیابی فایل های صوتی و تصویری پاک شده
عکس ها و فیلم های شخصی و خانوادگی گاه دارای اهمیت فراوانی برای افراد می باشد. ارزش معنوی این گونه فایل ها در بسیاری از موارد برای هریک از کاربران بسیار زیاد می باشد و از دست دادن این گونه فایل ها برای کاربران بسیار ناراحت کننده و دردسر ساز می باشد. به عنوان مثال فکر کنید که بر اثر یک اشتباه در هنگام پارتیشن بندی هارد دیسک درایوی از هارد که فایل های تصویری و عکس های شما در آن قرار دارد پاک شود و فایل های شما نیز از بین برود. در هنگام بروز چنین مشکلاتی می بایست از فایل های پشتیبان ( Backup ) استفاده نمود. در صورتی که شما از قبل به فکر چنین مشکلاتی نبوده اید هم زیاد نگران نباشید. در این زمان می بایست از برنامه های بازیابی استفاده نمایید. نرم افزارهای زیادی برای بازیابی فایل های پاک شده از هارد موجود می باشد.
در این مطلب نرم افزاری را به شما معرفی می کنیم که مختص بازیابی فایل های تصویری و در کل Media می باشد.
MediaRECOVER نام نرم افزاری حرفه ای برای بازیابی فایل های تصویری و عکس می باشد و در این نرم افزار با استفاده از ابزارها و امکانات متعدد می توان به راحتی اقدام به بازیابی فایل های مربوطه نمود. در این نرم افزار از ویژگی های متعددی می توان استفاده نمود. همچنین این نرم افزار از رابط گرافیگی کاربری بالایی برخوردار می باشد. همچنین در این نرم افزار می توان اقدام به بازیابی فایل های صوتی نیز نمود .
از ویژگی های این نرم افزار می توان به موارد زیر اشاره نمود:
- توانایی بازیابی فایل های صوتی پاک شده
- توانایی بازیابی فایل های تصویری و عکس پاک شده از سیستم
- دارای ابزار مختلف برای بازیابی به صورت دسته بندی شده
- توانایی مدیریت بر فایل های بازیابی شده
- نمایش فایل های قابل بازیابی به صورت لیست قبل از انجام عملیات اصلی بازیابی
 دانلود شماره سریال: 00K5YK-Y6M2PA-8PMFA0-T89K9H
دانلود شماره سریال: 00K5YK-Y6M2PA-8PMFA0-T89K9H
نظر یادت نره!!!
ترفندهای ویندوز XP
کسانی نوشته می شه که قصد دارند از کامپیوتر و ویندوز بیشتر بدونن و با دستورات جالب و پنهان ویندوز آشنا شوند و در برنامه هایی مانند ویندوز تغییرات ظاهری ایجاد کنند طوری که در نظر دیگران جالب باشد، دیگران را سر کار بگذارند و راههای دیگری برای انجام کارها ببینند. ما در تمام نوشته های آتی این ستون فرض را بر این می گذاریم که شما Microsoft Windows XP دارید. در ویندوز XP، یکی از بهترین ابزارهایی که در دست شماست، همان صفحه مشکی Command prompt است. در ویندوز XP دو نوع DOS وجود دارد.
یکی cmd.exe و دیگری command.com که cmd.exe برای کارهای ما مناسبتر است و کلیک روی دگمه Start و انتخاب All programs و انتخاب Accessories و سپس کلیک روی Command prompt نیز همین را باز خواهد کرد. (راه مناسبتر: دگمه ویندوز کیبورد را به تغییر رنگ·همراه حرف R فشار دهید، تایپ کنید cmd و Enter کیبورد را فشار دهید). صفحه مشکی خط فرمان: کافی است روی آیکونی که بالا سمت چپ خط عنوان صفحه Command prompt وجود دارد کلیک کنید و روی Properties کلیک کنید. حالا از انتخابهای بالای پنجره باز شده روی Colors کلیک کنید و رنگهای مورد نظر خود را انتخاب کنید. نتیجه را در همان پایین به صورت preview مشاهده خواهید کرد. راه حل دیگر استفاده از دستور color است. این دستور دو پارامتر خود را که به ترتیب نشان دهنده رنگ زمینه و نوشته هستند به طور به هم چسبیده دریافت می کند. برای مشاهده کد رنگها از دستور ?/color استفاده کنید. به عنوان مثال دستور color fc رنگ زمینه را سفید و رنگ نوشته را قرمز گذاشتن اسم (عنوان) برای صفحه Command Prompt: با استفاده از دستور·خواهد کرد. title می توانید نام یا نوشته مورد نظر خود را در نوار عنوان (title bar) بالای صفحه command prompt نمایش دهید. استفاده از این دستور بخصوص در Batch file نویسی توصیه می شود. کافی است که عنوان مورد نظر خود را بعد از دستور title وارد کنید. تغییر قالب Prompt: دستور Prompt که از قدیمیترین·مثلا: Title In the name of God دستورات DOS است هنوز هم فعال است و با زدن آن می توانید به راحتی به قالب مورد نظر دست پیدا کنید. به عنوان مثال دستورات زیر را امتحان کنید (برای بازگشت به حالت عادی کافی است تایپ کنید prompt و Enter کنید.): Prompt $t :فقط ساعت فعلی را به جای اسم و مسیر فایل نمایش خواهد داد Prompt I Hacked your $V $_On $D @ $T$_$P$G Prompt Hacked by me @ $T $G Prompt /? :برای مشاهده راهنمای این دستور · استفاده از دستور ShutDown: با این دستور می توانید هر کار مربوط به Shut down از Log off user گرفته تا تنظیم ساعت برای خاموش شدن کامپیوتر، خاموش کردن کامپیوتر فرد دیگری و ... را انجام دهید. برای استفاده از این دستور اسم کامپیوتر را باید بدانید. اگر قصد خاموش یا ریست کردن کامپیوتری که پای آن نشسته اید را دارید ولی اسم آنرا نمی دانید، به سادگی به System در کنترل پنل بروید (قابل باز شدن از طریق کلیک راست روی My computer و انتخاب Properties و یا باز کردن Control Panel و اجرای System) حالا اسم کامپیوتر را مقابل نوشته Full computer name می بینید. برای تغییر نام کامپیوتر هم می توانید روی دگمه Change در همان پنجره کلیک کنید. حالا که اسم کامپیوتر را می دانید، از این دستور به این شکل بامزه استفاده کنید: shutdown -r -m esme-computer -t 300 توجه کنید که به جای esme-computer باید همان اسم کامپیوتر را قرار داد و دو علامت باید باقی بمانند. "r" به معنی restart است. می توانستید از "l" و "s" به ترتیب مخفف Logoff و Shutdown به جای "r" استفاده کنید. عدد 300 بعد از t به این معناست که عمل restart بعد از 300 ثانیه انجام شود. اضافه کردن c به دستور بالا به شما اجازه می دهد نوشته دلخواه خود را نیز روی صفحه به نمایش بگذارید: shutdown -r -m hafoo -t 300 -c "Khodahafezetoon!!" با زدن دستور زیر می توان عمل دستور shutdown را تا قبل از سپری شدن زمان t لغو کرد: shutdown -a و در نهایت می توان با دادن دستور زیر صفحه گرافیکی مخصوصی را باز کرد که همین گزینه ها را دارد: shutdown -i اضافه کردن منفی f قبل از منفی m این حسن را دارد که به برنامه های در حال اجرا دستور می دهد بدون دادن پنجره هشدار خود را ببندند. همه دستورات بجز حالت logoff اگر قسمت منفی m و اسم کامپیوتر حذف شود کامپیوتری که پای استفاده از SFC: برنامه·آن نشسته اید را در نظر می گیرند و کار را انجام می دهند. SFC که نام آن مخفف System File checker می تواند فایلهای حفاظت شده ویندوز شما را چک کند و از سلامت و حضور آنها مطمئن شود. ساده ترین راه استفاده از آن تایپ کردن sfc /scannow در خط فرمان است. این برنامه می تواند فایلهای خراب یا مفقود شده را از روی سی دی ویندوز شما به سیستم بازگرداند. (اگر اشتباهی فایلی را پاک کردید یا صدمه ای به سیستم زدید، در ویندوز XP ما System Restore را به جای این برنامه به شما پیشنهاد می کنیم که در Start -> All programs -> Accessories -> System tools قرار دارد.
این برنامه سیستم شما را به تاریخی که می دهید باز می مشاهده مشخصات سیستم با استفاده از Systeminfo: با این دستور اطلاعات·گرداند.) جالبی از قبیل اینکه این کامپیوتر چه مدت است که روشن بوده است (System Up Time)، مقدار حافظه فیزیکی و مجازی خالی، تاریخ و ساعتی که ویندوز روی این سیستم نصب شده است، تعداد CPUها و سرعت آنها، اسم کامپیوتر، تنظیمات Time Zone و زبانها، به روزرسانیهای انجام شده به روی سیستم و اینکه متعلق به کدام Service Pack ویندوز بوده اند و اطلاعات کاربردی دیگری را می توان به دست آورد. این دستور با سوئیچ s/ می تواند برای گرفتن همین اطلاعات از یک کامپیوتر دیگر نیز به کار رود! برای اطلاعات بیشتر می توانید مطابق معمول برنامه های خط فرمانی از سوئیچ ?/ استفاده دستورات Tasklist و Taskkill ، دستور·کنید. مخصوص مدیران سیستم و حرفه ای ترها: FSUtil، دستورات SC، WMIC،SchTasks و AT را ببینید. برخی از قسمتهای این نوشته ها ممکن است از سرویسهایی استفاده کنند که آنها را نصب نکرده باشید. بهتر است از Control panel->add/remove programs->add/remove windows components همه چیز را علامت بزنید. (بخصوص سرویس Fax ویندوز XP احتمالاً برایتان جالب خواهد بود که با کیفیتی خوب Fax ارسال یا دریافت می کند و برای این کار تنها کافی است که آن را نصب کنید و سپس با استفاده از گزینه Print موجود در برنامه ها خواهید دید که پرینتری به اسم fax دارید و با انتخاب آن و پرینت گرفتن به روی آن شماره فکس از شما پرسیده و فکس ارسال می شود.) در ویندوز XP کنسولهای متعددی برای تنظیمات وجود دارند. برای اینکه شما را کاملاً با اصول این موضوع آشنا کنیم و خودتان بتوانیأ همه آنها را بیابید، قصد داریم از روشی غیر از روش میانبر آنها را اجرا کنیم، اما بدانید که صرف زدن اسم این فایلها که پسوند msc دارند در قسمت Run (قابل دسترسی با فشردن همزمان کلیدهای ویندوز و R، یا از داخل منوی Start) برای اجرای آنها کافی است. ابتدا mmc را اجرا کنید. برای این کار کافی است در صفحه cmd تایپ کنید mmc و Enter کنید یا همین کار را داخل جعبه متن Run انجام دهید. حال از منوی File انتخاب کنید: Open. حال بایأ به آدرس مناسب که فایلهای دارای پسوند msc در آنجا منتظر ما هستند برویم. فایلهای مناسب این برنامه در داخل پوشه system32 داخل پوشه windows پیدا می شوند که معمولاً چنین آدرسی دارد: c:windowssystem32 حال علاوه بر پوشه ها، تعدادی فایل خواهید دید. از اسم و آیکون برخی از آنها طرز کار آنها را می توانید حدس بزنید و از این میان حتماً با dfrg.msc آشنا هستید که وظیفه آن Defrag کردن هارددیسک شما است (آن را Open کنید و ببینید) و نیز Device manager را می توانید با devmgmt.msc باز کنید. ما تمرکز خود را روی دو فایل از این فایلها یعنی gpedit.msc و compmgmt.msc قرار می دهیم که شامل اکثر فایلهای دیگر هم می باشد ولی دیدن قسمت System Monitor از perfmon.msc را به شما توصیه اکید می کنیم. فراموش نکنید که باید همه این کارها را انجام دهیأ تا متوجه شوید و من به عمد هرگز در این قسمتها عکسی قرار نخواهم داد تا شما را وادار به تجربه آنها کنم. از آنجایی که mmc بیش از حد نیاز یک کاربر معمولی قدرت دارد و با آن می توان در فایلها تغییراتی ایجاد کرد، حال آن را ببندید. بررسی خود را با Computer management آغاز می کنیم و سپس انشاالله در قسمت آینده به Group Policy می پردازیم. ما در اینجا توضیحاتی خلاصه می دهیم، همیشه می توانید با کلیک روی "؟" بالا سمت چپ صفحات و سپس کلیک روی عناوین توضیحی در مورد هر عنوان بگیرید. Computer management را با تایپ کردن compmgmt.msc در جعبه متن Run و فشردن Enter اجرا کنید. این برنامه را می توانید از Adminestrative tools موجود در منوی Start (و شاید در All programs) پیدا کنید. اگر Adminestrative tools را ندارید، روی لبه بالای منوی Start کلیک راست کنید، انتخاب کنید Properties و سپس به ترتیب Custumize و Advanced را پیدا کنید و از پایین قسمت Start menu items، نمایش آنرا فعال فرمایید. حال که Computer management را اجرا کرده اید، کمی درباره آن برای قسمت System tools: o قسمت Event viewer: اطلاعات جالب و·شما توضیح خواهیم داد: در عین حال کاملی از پیامهای مختلفی که شما از سیستم خود گرفته اید، از Crash گرفته تا اتصال به یا disconnect شدن اینترنت و مطلع شدن از کارهایی که ویندوز انجام داده یا قصد انجام آنها را داشته است از ضبط کردن registry به نیت Backup تا تلاش برای به روز کردن ساعت کامپیوتر شما از روی سایتهای ساعت روی اینترنت. قصد نداریم در مورد آن اینجا توضیحی بدهیم، با Double click می توانید اطلاعات بیشتری در مورد پیام بگیرید. استفاده اصلی آن هنگامی است که به سراغ رایانه ای می رویم برای تعمیر نرم افزاری آن و قصد داریم مثلاً ببینیم از دیروز که این سیستم خراب شده بوده است چه برنامه هایی از آن Crash می کرده اند و یا بخواهیم ببینیم سایر کاربران کامپیوتر ما چه مدت به اینترنت متصل بوده اند و ... o قسمت Shared folders: این قسمت بستگی به ساختار سیستم شما دارد و دستکاری آن را زیاد توصیه نمی کنیم. با فرض اینکه از NTFS استفاده می کنید (اگر نمی کنید، اشتباه می کنید! با استفاده از دستور Convert به NTFS بپیوندید) پیشنهاد می کنیم تعداد کاربران همزمان مجاز را بر حسب نیاز از Maximum allowed به 1 یا 2 کاهش دهید. o قسمت Local users and groups: در این قسمت کاربران و گروههای تعریف شده روی رایآنه خود را خواهید دید. اگر شما هم مثل خیلی از دوستان اهل ویندوز 2000 که به سراغ XP آمده اند جای خالی امکان تعریف کاربر از انوع Power users، Backup operators و مانند آنها را حس کرده باشید و تعجب کرده باشید که چرا ویندوز XP در ظاهر این امکانات را ندارد، از اینجا می توانید این امکانات را در قسمت§مورد استفاده قرار دهید. توضیح بسیار خلاصه برخی از امکانات اینجا: users، با double click روی اسم یک کاربر و آوردن قسمت General می توانید اسم و مشخصات کاربر را تغییر دهید. مربعهایی که در قسمت General می بینید امکانات خوبی به در§شما می دهد که معنای آنها با دانستن مقدمات زبان انگلیسی کاملاً مشخص می شود. قسمت users، با double click روی اسم یک کاربر و آوردن قسمت Member of می توانید با Add او را به عضویـت گروه دیگری درآورید و یا با Remove او را از گروهی خارج کنید. هر گروهی به وی امکانات خاصی می دهد و گروه Administrators تمامی حقوق را به وی می دهد که دادن آن به کسی بجز خودتان توصیه نمی شود. برای افزودن گروه، پس از کلیک روی Add، روی Advanced کلیک فرمایید و سپس با کلیک روی Find now خواهید دید که لیست تمام گروههای موجود روی سیستم را برای شما به نمایش در می آورد و به شما اجازه می دهد بدون حفظ بودن دقیق آن اسامی به هدف خود برسید. توضیح گروهها را در قسمت Groups جلوی اسم گروهها یآ با Double click روی آنها می توانید ببینید. راه دیگر این کار استفاده از Add در منویی است که با Double click روی اسم یک گروه ظاهر می شود. در این حالت هم با کلیک روی Find now خواهید دید که لیست تمام کاربران تعریف شده روی سیستم را برای شما به نمایش در می آورد و به شما اجازه می دهد بدون حفظ بودن دقیق دوستان علاقمند به شبکه از دیدن قسمت Profile که با§آن اسامی به هدف خود برسید. double click روی اسم یک کاربر در قسمت users ظاهر می شود هم لذت خواهند برد و سایرین هم ممکن است از گذاشتن یک script برای دیگران لذت ببرند ;-) o قسمت Device قسمت·manager: همان Device Manager موجود در قسمت System از Control Panel است. Storage: o قسمت Disk defragmenter نیازی به توضیح ندارد، پیشنهاد می شود هر از چند گاهی از آن استفاده نمایید. o قسمت Disk management: یکی از مهمترین قسمتها و بهترین راه برای Partition بندی، تغییر Partitionها، رفع مشکلات پدید آمده در Partition بندی و موارد مشابه است. اگرچه Diskpart قابل اجرا از درون cmd یا run بسیآر قدرتمند است، اما استفاده از آن دشوار است و استفاده از Fdisk هم به هیچ عنوان پیشنهاد نمی شود (هرچند که متاسفانه در اکثر آموزشگاهها به دلیل ناآگاهی اساتید کماکان Fdisk به عنوان تنها روش آموزش داده می شود). اما نحوه استفاده از این قسمت را به دلیل کمی خطرناک بودن آن چندان توضیح نخواهیم داد و از کاربرانی که تا این لحظه نحوه کار با Fdisk یا Partition magic یا هیچ برنامه Partition بندی دیگری را نمی دانند، پیشنهاد می شود در حضور استاد کار با آن را فرا بگیرند یا آن را روی یک Hard خالی اجرا کنند که اطلاعاتی را از دست ندهند. به جای آموزش این قسمت، به این نکته اکتفا می کنیم که از شما بخواهیم روی همه چیز از شکلها گرفته تا نوشته ها کلیک راست Mouse کنید تا به خوبی تمام امکانات را ببینید. اگر فضای خالی یا جای خالی یک Partiton حذف شده روی هارددیسک شما موجود باشد نیز با یک کلیک راست روی آن می توانید آن را به یک drive تبدیل کنید. o قسمت Libraries: با کلیک راست روی اسم درایوها و انتخاب Properties می توانید تنظیماتی انجام دهید که از مهمترین آنها می توان به قسمت Security اشاره کرد که در آن می توانید حق استفاده، کنترل یا قسمت Services and·تغییر حقها را به کاربران بدهید یا از آنها بگیرید. applications: o قسمت Services: انواع سرویسها اعم از سرویسهای فعال و غیر فعال که به شما امکان فعال یا غیر فعال کردن آنها، مشاهده سرویسهای پیشنیاز (سرویسهایی که باید موجود و فعال باشند تا این سرویس بتواند فعال شود)، مشاهده اطلاعاتی در مورد آن سرویس و امکانات دیگری می دهد. o قسمت Indexing service: اگر این سرویس روی فایلهای شما اعم از Local یا فایلهای مربوط به رایانه شما به عنوان یک web host نصب شده باشد می توانید از اینجا برای جستجو در آن یا مشاهده وضعیت آن استفاده کنید. قسمت Internet information services: اطلاعات مربوط به سایت، ایمیل، FTP و هر آنچه به این سرویس مربوط از تنظیمات آن گرفته تا وضعیـت فعلی آن است
برطرف کردن مشکلات مادربرد
آیا حداقل چیزهای که برای بوت شدن کامپیوتر لازم است وجود دارند؟ حداقل اجزاء برای بوت شدن عبارتند از: یک مادر برد، پروسسور، مقدار کافی حافظه (RAM)، یک کارت گرافیک و درایو برای بوت شدن اگر یکی از این اجزا موجود نباشد سیستم شما کار نخواهد کرد. آیا همه این اجزاء به درستی متصل شده اند؟در موقع بروز اشکال ابتدا سعی کنید قطعات را یک به یک جایگزین کنید تا به قطعه مشکل دار برسید آیا جامپرها به جای خود قرار دهید هر چند تعداد زیادی از مادربردهای امروزی به طور اتوماتیک این کار را انجام می دهند. همیشه دستور العمل (دفترچه همراه) مادربرد را بخوانید و در نظر داشته باشید اگر تغییراتی در BIOS سیستم انجام داده اید آن را به حالت DEFAULT برگردانید. آیا وضع ظاهری مادر برد مشکلی ندارد؟ هیچگونه شکستگی یا پینهای خم شده وجد ندارد؟ آیا منبع تغذیه مشکل ندارد؟ اگر شما قطعه ای را ارتقا داده اید یا قطعه ای را به سیستم اضافه کرده اید ممکن است توان منبع تغذیه برای شما برای تأمین توان مورد نیاز قطعه جدید کافی نباشد. توان معمول برای کامپیوتر معمولی 250 الی 300 وات می باشد.
عیب یابی اجزای دیگر کامپیوتر:
در اینترنت جستجو کنید و ببینید آیا مادربردهای از خانواده مادربرد شما مشکل خاصی ندارد؟ وب سایت کارخانه سازنده را چک کنید و ببینید آیا هیچ تغییرات و UPDATE ای برای مادر برد شما در نظر گرفته شده است؟
مشکلات صفحه کلید
اگر پیغام خطایی ناشی از پیدا نشدن صفحه کلید دریافت کردید ابتدا مطمئن شوید صفحه کلید به خوبی متصل شده است
چیپهای کنترلر کی برد را امتحان کنید اگر به نظر می رسید که آنها صدمه دیده اند ممکن است احتیاج به تعویض چیپها یا کل مادربرد داشته باشید.
مشکلات CMOS
در شرایط به خصوص ممکن است لازم باشد که CMOS را پاک کنید بعضی مواقع که شما برای بوت شدن سیستم کلمه عبور ( password) تعیین کرده اید و آنها را فراموش کرده اید یا بعضی مواقع BIOS را به گونه ای تنظیم کرده اید که مشکلاتی برای سیستم بوجود آورده و نمی توانید آن را درست کنید این راه مفید است. در بعضی مادربردها پاک کردن حافظه CMOS مادربرد باعث دردسر است زیرا تنظیم دوباره آن مشکل است و شاید به یاد آوردن کلمه عبور راحتتر باشد ولی در مادربردهای امروزی معمولاً این مشکل کمتر است چند راه برای پاک کردن حافظه CMOS وجود دارد بعضی از مادربردها جامپرهایی برای پاک کردن CMOS دارند که احتمالاً در دستور العمل استفاده از مادر برد به آن اشاره شده است جامپر را یک لحظه برداشته و دوباره سر جایش بگذارید و CMOS پاک می شود. در زمان انجام این کار مطمئن شوید که سیستم شما از تغذیه برق جدا شده است و بنابراین هیچ ولتاژی روی مادربرد نیست.
راه طولانی تر این است که باطری سیستم را از محل خود خارج کنید این عمل باید دو روزی طول بکشد راه غیر ایمن و سریعتر این است که بعد از برداشتن باتری مثبت و منفی جایگاه باتری را بوسیله یک سیم به یکدیگر متصل کنید. سپس دوباره آن را در جای خود قرار دهیید اگر باطری مادربرد شما قابل برداشتن نیست باید با نمایندگیهای مادربردتان تماس بگیرید.
زمان و تاریخ در سیستم به درستی نمایش داده نمی شود تنظیمات به هم ریخته یا خطای Dead Battery دریافت می کنید رفع این اشکال ساده است عمر باطری تمام شده است و باید آن را عوض کنید.
من نمی توانم وارد setup کامپیوتر شوم:
هر کامپیوتری کلیدهای بخصوصی برای وارد شدن به setup را دارد و این به سازنده BIOS و نسخه آن بستگی دارد. اما بلافاصله بعد از روشن کردن کامپیوتر کلیدهایی که برای وارد شدن به SETUP لازم است را می توانید ببینید. در بیشتر مواقع این اطلاعات در پایین صفحه مانیتورتان قابل نمایش است و معمولاًبه این صورت نمایش داده می شود:
press -------- to enter setup یا
------ is the key to hit
من تغییراتی در تنظیمات CMOS داده ام ولی این تغییرات اعمال نمی شود
در زمان خروج از CMOS setup مطمئن شوید که گزینه save and exit را انتخاب کرده و کلید enter را فشار دهید در صورتی که شما گزینه exit without saving را انتخاب کرده باشید با این مشکل مواجه می شوید.
مادربرد شکسته است؟
اگر مادر برد خمیده شده است آن را به حالت اول برگردانید. ولی اگر مادربرد واقعاً شکسته است کاری نمی توانید بکنید و باید یک مادربرد جدید بخرید
معرفی تمامی برنامه های معروف موبایل
 بسیاری از ما در مورد انواع و اقسام گوشی های تلفن همراه اطلاعات زیادی داریم ؛ اما بسیاری افراد اطلاعات کمی در مورد نرم افزارهای موجود برای این گوشی دارند. در این ترفند قصد داریم تا بیش از 100 نوع از نرم افزارهای معروف تلفن همراه و به ویژه گوشی های نوکیا را به شما معرفی کنیم که و هر یک را مختصرا توضیح دهیم.
بسیاری از ما در مورد انواع و اقسام گوشی های تلفن همراه اطلاعات زیادی داریم ؛ اما بسیاری افراد اطلاعات کمی در مورد نرم افزارهای موجود برای این گوشی دارند. در این ترفند قصد داریم تا بیش از 100 نوع از نرم افزارهای معروف تلفن همراه و به ویژه گوشی های نوکیا را به شما معرفی کنیم که و هر یک را مختصرا توضیح دهیم.GSM.Position.Locator : نشان دادن وضعیت باطری و مشخصات سلول فعال nokia3650
RescoViewer.4.10-XiMpDA : نمایش عکسها بصورت اسلاید روی گوشی.
fullscreencaller id : نشان دادن عکس تماس گیرنده بصورت تمام صفحه روی گوشی.
مشکلات این برنامه: ثابت موندن عکس تماس گیرنده به نحوی که مجبور به ریست گوشی میشوید، برگرداندن زنگ گوشی به حالت اولیه (در حالتی که برای هر شخص زنگ جداگانهای تعریف کرده باشید، در صورت استفاده از این برنامه زنگ اصلی گوشی به صدا در خواهد آمد)
PhoneSafe : برای پسورد گذاردن در هر موردی از برنامه استفاده کنید
Quick.Office : برای اجرای فایلهای اکسل و فایلهای پاور پوینت
mobile web cam : دوربین 6600 را Webcam میکند.
remote s 60 : دوربین 6600 را Webcam میکند. سرعت ارسال با بلوتوث 15 فریم میباشد. در کل 2 تا برنامه هست که یکی رو گوشی نصب میشه و اون یکی رو سیستم و بعد که گوشی رو به pc کانکت کردین و 2 تا برمامه رو اجرا کردین تصویر گوشی رو میتونین روی مانیتور ببینید و خوبی که داره مثلا برای نوشتن مسیج هم میتونین با کیبورد تایپ کنید و مستقیما هم رو گوشی نوشته میشه
Photographer : برای ایجاد تغییرات در عکس از این برنامه استفاده می شه.
Photofusion : برای ایجاد تغییرات در عکس از این برنامه استفاده می شه.
Facewarp : برای ایجاد تغییرات در عکس از این برنامه استفاده می شه.
Camera FX 8 : برای ایجاد تغییرات در عکس از این برنامه استفاده می شه.
mini GPS : مشخصات محل قرار گرفتن خودمونو از نظر آنتن و غیره نشون میده.
Talking 6600 & 3650 : نرم افزاری که 6600 را سخنگو می کند. مشکلی که داره اینه که فقط پس از چند دقیقه expire میشه ومدام میگه : licence is expire ولی بعد از روشن خاموش کردن گوشی درست میشه.
contacts transfer : جهت backup گرفتن از دفترچه تلفن (نوکیا 6600)
Marquee : با استفاده از تنظیمات برنامه میتونید متن sms و نام فرستنده اون رو بدون هیچ دردسری با افکتهای متفاوت روی صفحه دسکتاپتون ببینید و تا زمانی که sms جدیدی رو دریافت نکردین آخرین دریافتی inbox رو بتون نشون میده برای مثال میتونید در مدتی که نمیخواین پیامی رو دریافت کنید یه جمله از پیش تنظیم شده رو بجای متن آخرین پیام به صورت متحرک روی دسکتاپ گوشی خود مشاهده کنید.
system tools : استفاده از 6600 بدون سیم کارت. از گزینه های داخل برنامه گزینه flymode انتخاب میکنی بعد خودش میگه سیم کارت و در بیار.
KasperSky : آنتی ویروس خوب وقوی
PHONE SAFE : آنتی ویروس
SIMWORKANTIVIRUS : آنتی ویروس
Sms Face : برنامهای برای نمایش دادن تصویر کسی که SMS می فرسته. در این برنامه باید اول Report Message رو غیر فعال کنیم حال باید یک thumbnail برای دوستتان انتخاب کنید برای این کار به Contact رفته و شخص مورد نظر را انتخاب کرده و به Options و Edit میرویم و Add Thumbnail رو انتخاب میکنیم حال باید عکسی از حافظه گوشی انتخاب کنید و Done را بزنید. در صورتی که برنامه رو روی Hide قرار دهید هنگامی که کسی Message میفرستد تصویر آن به صورت Auto به نمایش در می آید
Oxygen Phone Manager II : گوشی کانکت شین برین قسمت مربوط به Messeg بعدم همه رو رو کامپیوتر کپی کنید حتا میشه با کامپیوتر sms بفرستین
Dicta phone : برای ضبط مکالمه
3GP to AVI : برنامه تبدیل فایلهای ویدئویی موبایل به avi
Active Today : برنامه ریزی کردن کارهای روزانه
Adnota : برنامه ضبط صدا برای یادآوری کارهای روزانه
Advanced Call Manager : برنامه کنترل تماسها قبول یا رد تماسهای خاص
AL-Moazen : برنامه یادآورنده زمان نماز
AMR Conver : برنامه تبدیل فایل های صوتی به AMR و بلعکس
Anti Mosquitos : ضد پشه
Answering Machine : پیغام گیر
Appman : برنامه مدیریت سیستم موبایل مقدار حافظه فشرده سازی
Auto Pilot (answering machine) : پیغام گیر
Black List : کنترل تماسهای قبول یا رد تماسهای خاص
Black Lister : کنترل تماسهای قبول یا رد تماسهای خاص
Call Cheater : ایجاد صدای مجازی محیط در هنگام مکالمه
Camera FX : ویرایش عکس به همراه جلوه های ویژه
Cair Cature : تغییر چهره
Commodore 64 : شبیه ساز
Hair Style : تغییر موی سر
Handy Photo Safe : قرار دادن قفل بر روی عکس برنامه
Devman : برنامه نمایش اطلاعات سیستمی موبایل
Dream Chat : برنامه چت کردن با موبایلهای دیگر دارای همین نرم افزار
E-Book Collection : بانک اطلاعاتی برای کتابها
Face Wave+Packs : قرار دادن صدای شخص بر روی تصویرهای متنوع
Face Wrapping : برنامه تغییر چهره
File Man : برنامه مدیریت فایلهای موبایل
Mad Mixer : میکس کردن زنگ موبایل
MP3 Player MP3 : برنامه پخش
Pc File Manager : مدیریت فایلهای موبایل بر روی کامپیوتر
PDF+ v1.35 PDF : نمایش فایلهای Philips Camcorder Pro(3different versions,all working on 6600,video+sound+ unlimited recording) فیلمبرداری با صدا و تصویر بدون محدودیت زمانی
Poda : مدیریت عکسها
Photo Acute : عکس برداری با کیفیت دو برابر حالت معمول
Photo Fusion : ویرایش عکس
Photo Manager II : سازمان دهی فایلهای موبایل بر روی کامپیوتر
Photo Safe : ضد ویروس
Photo SMS : برنامه تبدیل عکس به پیام کوتاه
Photo Spin : ویرایش عکس
Pocket Quran : قرآن مجید
Process Viewer : نمایش عملیات در حال اجرا
Psiloc Auto Start : اجرای برنامه های خاص در هنگام روشن نمودن
Psiloc Elog : ضبط عملیات اجرا شدن
Psiloc E-Recorder : ضبط صدای مکالمات
Psiloc Mini GPS : مکان یاب ماهوره ای
Psiloc Capture : عکس برداری از صفحه عملیات در حال اجرا
Psiloc Screen Saver : برنامه نمایشگر تصویر
Psiloc Space Doubler : فشرده سازی برنامه ها برای بالا بردن حافظه
Psiloc Taskman : سازمان دهی اجرا برنامه
Psiloc Total Ir-remote : کنترل از راه دور
Psiloc Where I AM : مکان یاب ماهواره ای
Psiloc World Clock : تنظیم ساعت در هر جای دنیا
Real Player Advanced : پخش فایلهای ویدئویی
Remote S60 : استفاده از موبایل به جای WEB CAM
Repli Go : تبدیل فایلهای کامپیوتر برای مشاهده بر روی موبایل
Ring Tone Studio : ویرایش زنگهای موبایل
Dictionary With Installation Help In Farsi(Slovoed)English-English : دیکشنری انگلیسی به انگلیسی با راهنمای فارسی
Smart Answer Answering Machine : پیغام گیر
Smart Movie : تبدیل و پخش فایلهای ویدئویی
SMS Reminder : یادآورنده با پیغام کوتاه
SMS Machine : پیغام دهنده خودکار توسط پیغام کوتاه
Sounder Cover : ایجاد صدای مجازی محیط در هنگام مطالعه
Spam Killer : رد نمودن پیغام کوتاه خاص
Splash Photo : مدیریت عکسها
: Torch چراغ قوه
Ulead Video Studio : ویرایش فیلم
Ultera MP3 : پخش MP3
Blu Viewer + Blu Streamer : تبادل تصویر دورین و یا پیغام متن با موبایل یا کامپیوتر
World Mate : تنظیم ساعت در هر نقطه جهان
Zip Man : شده Zip باز نمودن فایلهای
Auto Exec : اجرای برنامه های خاص در هنگام روشن کردن موبایل
Call Cheater : ایجاد صدای مجازی محیط در هنگام مکالمه
Key Locker : قفل کردن کلیدهای موبایل بدون قفل کردن گوشی
Massage Storer : پیامهای کوتاه بر روی فایلهای تکست برای استفاده در کامپیوتر
Power Car : نمایش مقدار بنزین ماشین بر روی ماشین
Power Dictaphone : استفاده از پیام کوتاه بدون تایپ کردن در هر محیطی
Power Lock : قرار دادن قفل بر روی هر گونه عکس
Power Navigation : مکان یاب ماهواره ای
Power Notes : برنامه ریزی کردن کارهای روزمره به صورت یادآوری فایلهای صوتی
Screen Taker : برنامه تبدیل عکس به یپام کوتاه
Skin Editor : برنامه ارسال عکس توسط پیغام کوتاه
Smart Answer : پیغام گیر
Smart Birthday : برنامه یادآوری زمان تولد اشخاص
Smart Crypto : مدیریت فایلهای موبایل
Smart Launcher : برنامه یادآوری زمان صرف ناهار اشخاص
Smart Profiles : بانک اطلاعاتی برای عکس
Smart Cal : برنامه ریزی کارهای روزمره
Smart Card : برنامه کنترل تماسها
Smart Viewer : برنامه خواندن فایلهای تایپی
SMS Spam Killer : رد نمودن پیغام های کوتاه خاص
Stacker : برنامه برای بالا بردن حافظه گوشی
Wallpaper Change : برنامه مدیریت عکسهای پشت زمینه